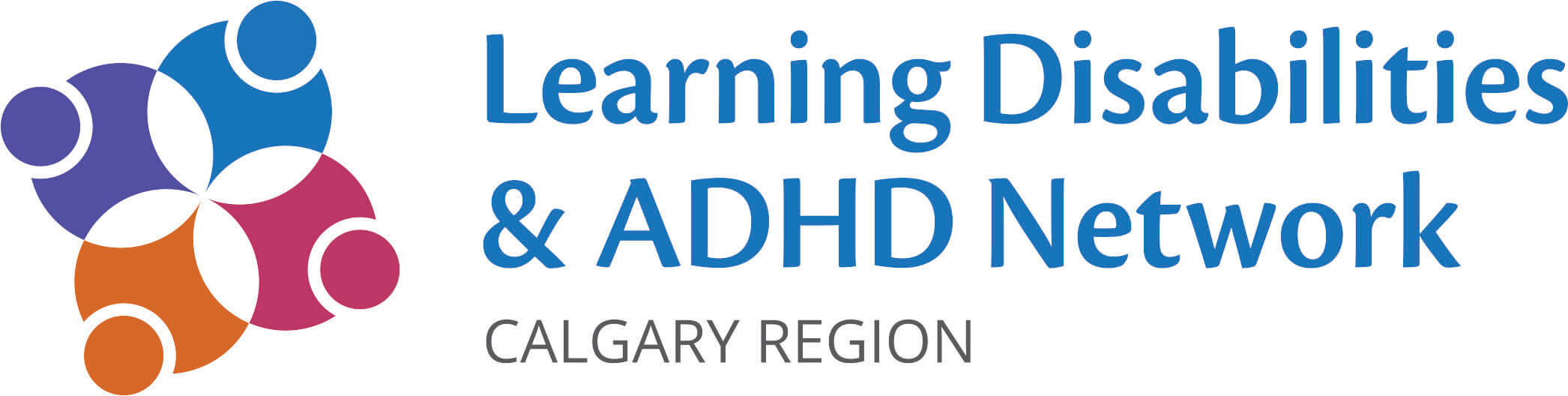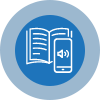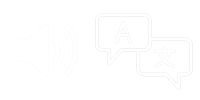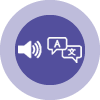Assistive Technology (AT) can be broadly described as the devices, software, media, and services used by individuals to actively assist them in achieving their goals. Assistive Technology can support an individual to accomplish learning, work productivity, mobility, and other goals.
Assistive Technology tools are beneficial for everyone to utilize. AT is especially helpful for people with learning challenges, as it can help compensate for an individual’s specific learning deficits and capitalize on their strengths.
“For people without disabilities, technology makes things easier. For people with disabilities, technology makes things possible.” – IBM Training Manual, 1991
Use Speech to Text for Assisted Writing
Speech to Text can help you get your thoughts down more accurately and more quickly. You are basically dictating what you want written down. Speech to Text has improved a lot in the last several years.
- Speak clearly, taking care to never mumble or talk too quickly. Articulating your words is important.
- Between each word take a small pause to give each word its own turn, but try to speak naturally (don’t speak robotically).
- You will have to ‘say’ your punctuation while you are getting your thoughts down, or editing after will be challenging.
- As with any writing, editing your work is important.
Which Speech to Text tool you choose will depend on your needs, work situation, affordability, and level of professionalism needed.
Here are some of the Speech to Text options available:
- Dragon Professional is a paid program available for Windows OS.
- This program saves a profile of your speech and vocabulary.
- During a short training session, you can set up your profile and every time that you use the program your profile is updated.
- Dragon can be used on your Windows computer without an active internet connection.
- Dragon can be used hands-free; the program allows speech to move the cursor and open other programs on your computer.
- You can also speak into a voice recorder and Dragon will transcribe the file once it is connected to your computer.
- This program can be used in conjunction with Dragon Anywhere for portability.
- Professional Use: If you are in a professional setting or writing professionally at home, use Dragon Professional. There are versions made specifically for Health Care, Law enforcement, etc. loaded with vocabulary common to that industry.
- Dragon Professional is formerly known as Dragon Naturally Speaking.
Dragon Home is sufficient for home use.
- Just as the name suggests, Dragon Anywhere can be used anywhere. Think of it as more portable, but with many of the same features of the full program.
- Dragon Anywhere saves a user profile, so recognition improves with use (just like Dragon Professional or Dragon Home).
- The app also learns the vocabulary that you use and has a feature that allows you to add vocabulary specific to you in the app.
- You can use Dragon Anywhere on any mobile device (Tablet or Smartphones)
- Sync your dictation to Evernote or Dropbox
- Share your document to a Microsoft Word Document, Google Drive, or other apps on your device or add it directly to an email.
Dragon Anywhere Subscriptions:
- Dragon Anywhere is available by subscription and can be found in the Apple App Store or the Google Play Store.
- It is not available on the Chrome Web Store so it cannot be used on a Chromebook.
- Nuance offers a free trial for a week.
- An annual subscription will save you the cost of two months.
- Google Voice Typing is free.
- You must have an active internet connection to use Google Voice Typing
- It does not save a user profile.
- Available on Chromebooks and the Chrome Browser on all other devices.
- NOTE that dictation is only available in the Chrome browser. For example, if you are using Google in another browser such as Safari or Microsoft Edge you will not find Google Voice Typing under the Tools tab.
- Voice Typing is located under the Tools tab in a Google Doc or Google Slides.
- In Google Slides, voice typing is only available in the speaker notes section. To get around this; in Slides you can dictate into the speaker notes section, then cut and paste into the slide and change your formatting ie: font size, etc.
Did you know? If you have Dragon Professional installed on your computer, you can use Dragon Professional with Google Docs. First, install the extension available in the Chrome Web Store.
Office 365 is free with your Office 365 subscription.
- To use Dictation you will need an active internet connection.
- Dictation is available in OneNote, Outlook, and PowerPoint (both slides and speaker notes)
Go to these sites to learn how to activate and use dictation for these devices:
- Office 365 for Windows
- Office 365 on Mac
- Dictation on the Web
- Office 365 on IOS or Android smartphones. This feature is available on smartphones only not tablets. If you are using Office 365 on a tablet use the built-in dictation feature usually found on the keyboard.
To activate the Speech to Text feature in your Mac OS:
- Go to System Preferences, Accessibility, and choose Voice Control to turn it on.
- A microphone will appear on your screen and can be moved around the screen to where it is most convenient.
- The commands on the microphone are Sleep and Wake up.
- Voice Control will work on almost anything that is on your Mac such as Pages, Keynote, Safari, Word for Mac, etc.
To learn more go to: Mac Built-in Speech to Text
(Note that Dragon Dictate for Mac was discontinued several years ago)
To learn about dictation on your iPad, go to:
More About Dictation
To activate this Speech to Text on an iPad:
- Go to Settings, General, Keyboard (It is not under Accessibility as you might expect).
- Scroll almost to the bottom and toggle on Enable Dictation.
- Once this is done a microphone will appear on the bottom left of your keyboard which can be used in any application that uses a keyboard. Turn on Dictation
Most IOS and Android Smartphones have built-in Speech to Text, often known as dictation tools, Many do not need to be turned on. However, if they are not automatically enabled then look in Settings for an Accessibility section.
Assistive Technology Built-in to Mobile Devices
Benefits of Text to Speech
Text To Speech (TTS) allows users to see text (written words) and hear it read aloud at the same time. Text To Speech (TTS) is often used to read aloud textbooks, other people’s writing, or websites. Text to Speech is a useful tool for everyone. It is a great tool for students and people in the workplace, and it is particularly helpful for those who may struggle to read words accurately and/or fluently. Text To Speech is also helpful to edit your work to ensure that you have a good quality finished document.
Text to Speech Tools
Read&Write by Texthelp is available in many applications, making Text to Speech accessible to everyone. The program is available for the workplace and in education.
Texthelp is free and also offers a paid premium option. You can trial the premium features for 30 days.
To download Read&Write free or premium visit the Texthelp Website.
Or for:
Windows 10
Google Chrome
Read&Write for Android is an alternative keyboard for Android tablets. There are several tools to help when writing emails, creating documents, and entering and editing text.
It is available in the Google Play Store: Read&Write for Android
- Go to the Settings on iPad or iPhone
- Choose Accessibility, Spoken Content in the Vision Section and toggle on Speak Selection.
- Whenever you want something read back you can highlight your selection then press and hold until the toolbar appears. Choose Speak.
To learn more: iPad Text to Speech
Immersive Reader is a feature/app that was developed by Microsoft. It is available in many Microsoft applications on PC, Mac, and tablets. It has also been made available to developers to add to their apps. It is Text to Speech with other features such as additional spacing, font choices colored backgrounds/overlays, line focus, syllable spacing, verb, and noun identifiers, and a picture dictionary. To learn more: Immersive Reader
Chromebooks and Chrome Browser on other devices
Immersive reader (unofficial) can be found in the Chrome Web Store. This will make Immersive Reader available to use on any website.
Windows 10 has two choices for Text To Speech in Microsoft Word:
- Under the Review tab choose Read Aloud. You will be able to adjust the speed and choose between several male and female voices until you find one that you like.
- Under the View tab choose Immersive Reader.
See the complete guide to Immersive Reader here: Immersive Reader
Windows 10 has a built-in Text to Speech or screen reader called Narrator. To turn on Narrator, go to the windows symbol and start to type Narrator. When it appears choose it. All of the instructions for use and features will appear on the screen.
Mac OS has a built-in Text to Speech or Screen Reader called VoiceOver. To turn on VoiceOver, go to System Preferences, Accessibility, Choose VoiceOver and place a checkmark in Enable VoiceOver. There is training available in system preferences.
Office Lens (Windows, IOS, iPad OS, and Android) With Office Lens you can scan or import images such as textbook pages, whiteboards, and documents directly into the app. Office Lens trims and enhances scans to make pictures of whiteboards, textbooks, and documents readable. You can select the Immersive Reader for TTS for the scanned images. To learn more: Short Video Office Lens with Immersive Reader
Seeing Al by Microsoft (IOS) is a free app that narrates the world around you with the use of the device camera. Seeing AI is helpful to the blind or people with low vision. It will describe short text, documents, products, people, currency scenery, colors, handwriting as well as scan a barcode to describe a product.
To learn more: Seeing Al
C-Pen is a discreet scanner pen that can be used with earbuds to read aloud a test, worksheet, or textbook at school or in the workplace. C-Pen also has a feature to scan text from a worksheet or textbook into a document on your computer.
There are several versions of this Text to Speech scan pen:
- ExamReader is designed to be easily used for exams as it only reads back and does not have a dictionary or any other features on it.
- ReaderPen has a dictionary, and the user can scan text (when connected via USB) directly into a document such as Google Docs or Microsoft Word.
- LingoPen is designed for learning a second language with the read-aloud feature and scan to document feature.
- ReaderPen Secure designed for the workplace.
- Connect is a Bluetooth-enabled scanner pen/digital highlighter that is used with the C-Pen app. Connect captures text, recognizes it, and streams it in editable format to the app. Compatible with Android, IOS, Windows, and Mac. These pens can be purchased at Secrest.ca, Scanning Pens Canada and Amazon.ca
IOS and Android Smartphones have Text to Speech (TTS) built into them as well. Many do not need this feature turned on however if it is not automatically enabled check your settings for an Accessibility section. 3-Minute Tutorial: How to Use Text-to-Speech on a Mobile Device
Word Prediction for Assisted Writing
Helps with Word Recall & Correct Spelling
Word prediction is technology that anticipates the correct word or phrase that a user wants to write after only a few keys are typed. Usually, there is a box or toolbar with several suggestions, and a click or tap on the desired choice will insert it into the text. It helps to reduce the number of keystrokes necessary for typing words.
For all users, Word Prediction can speed up the writing process and help with word recall and correct spelling.
Help with Spelling: People who are poor spellers avoid words they are unsure of and so they tend to have limited writing vocabularies. Word prediction provides poor spellers with on-line assistance, making the writing process less stressful.
Word Recall & Choices: People like the feature of Word Prediction providing a selection of words to choose from, offering greater vocabulary choices.
Learn more about Word Prediction: What is Word Prediction
Word Prediction is included in a premium subscription of Read&Write by Texthelp.
The app is available at many schools, post-secondary institutions, and businesses. Be sure to ask if it is available in your workplace or school.
An individual can download the free version which includes TTS, some highlighting tools, and translation. A single premium license can be purchased.
Visit these links for more information about Word Prediction:
- Read&Write for iPad includes TTS, word prediction, spell and grammar check, and dictionary.
- If you have a license under Google Chrome through your school or business, or an individual license simply log in with your Google account to activate the premium features. Otherwise, a single license can be purchased for iPad.
- Here is a complete guide to using Read&Write on iPad Complete Guide and a video
- Read&Write for Android is an alternative keyboard for Android tablets.
- There are several tools to help when writing emails, creating documents, and entering and editing text; Word Prediction is one of the tools.
- Read&Write is available in the Google Play Store: Read&Write for Android
Word Prediction is a built-in feature on iPad. To turn on this feature: go to Settings, Keyboard, and slide the Predictive switch to On. Predictive words will appear above the keyboard as you type.
- With Grammarly, grammar suggestions will be made in your documents and email as you are composing them.
- Grammarly also has a Grammar Editor on their site that you can paste text from anywhere to be checked, make the corrections, and copy to paste into your application.
- Free and Premium subscription available
- Grammarly is available to download on their website and will suggest the version that is needed for your browser. It is available for Windows, Microsoft Word, Outlook Mac, Chrome, Beta version for Docs, Gmail, Safari, and other browsers.
- Grammarly is also available for IOS and Android tablets. With the IOS version, you can type directly into the app or activate the program by adding it to the keyboard in settings.
To learn more about Grammarly and download the version for your device: Grammarly
- The Ginger App includes a rephraser, translator, synonyms, and a dictionary. You can type directly into the app and make the corrections, then copy your work to paste into the document you are working on or choose an app to upload your work to
- Free and Premium subscription available
- Available for Windows, Microsoft Word, Outlook and PowerPoint, Chrome, Gmail, and other browsers.
- IOS and Android App (one-time cost)
To learn more about Ginger and download the version for your device: Ginger
Use Mind Maps to Organize Thoughts and Brainstorm Ideas
Mind mapping can help you to brainstorm, organize and outline your ideas before you start to write. If you start to write before you have organized your thoughts, you can easily forget to include some of your ideas or include them in your writing in a disorganized manner.
Mind Map Basics:
- For those that are more visual, some mind maps include images to organize your thoughts.
- Most offer an online format and an iPad or Android app that can be downloaded from the corresponding app store.
- The free version of the app is usually enough.
- Most offer a free trial period, so it is best to try the app before you decide to invest any money.
- Mind maps are great to use on a tablet or computer with touch capability as you can use a digital pen or your finger to move your ideas around.
- Video training is offered on their website.
To learn more: Complete Guide to Mind Maps for Beginners
Mind Map Apps:
- Paid App (one time)
- Windows 10 and IOS.
- Popular built-in features to help quickly capture ideas and support the writing process include adding notes to symbols, recording audio notes, text-to-speech, spell checker, thesaurus, hyperlinking, embedding videos
- There is also an iPad OS app designed for elementary school-aged students called Kidspiration.
- To learn more: Inspiration Mind Map
- Free and a premium subscription available
- Online software for creating and sharing mind maps.
- PC, Mac, and Chromebooks compatible.
- App available for IOS and Android tablets.
- Maps are saved automatically.
- Sharing and collaboration features
- To learn more: Coggle
- Free and subscription
- Available only in the Apple App Store and Mac App Store
- To learn more: MindNode
- Free and premium. Free trial available.
- Mac, Windows, IOS, iPad OS, and Android
- To learn more: SimpleMind
Notetaking is hard! The good news is there are tools to help make note-taking easier and more accurate.
The note-taking tool that you choose will depend on your preferred learning style and whether you are taking notes at school, work, for a course, meetings, or conferences. Several studies have found that handwriting your notes helps you to remember the notes better than you would if you type them.
There are notetaking pens and apps that record audio notes, convert handwritten text to digital text, and save handwritten notes to the cloud. Any iPad 6th generation and later is compatible with Apple pencil, Logitech crayon, or other third-party pens or pencils in the Notes app or notetaking apps that you find in the App Store.
Notetaking Tools:
- This app has the same Ribbon Tool Bar as Word, PowerPoint, and Outlook. If you are used to using these tools, OneNote integrates nicely.
- There is a feature to record, but it is an audio clip so it is not recording simultaneously while taking notes.
To learn more: OneNote
- Type or handwrite notes and sync them with recordings.
- Import PDF slides and add your notes directly on the slides. Simply tap to playback the recorded audio.
- Share notes to your choice of cloud storage.
- Great for meetings, lectures, and conferences.
To learn more: Audio Note 2
Notability is available on Mac, IOS, and iPad OS only.
- Paid– one time with some in-app purchases
Features:
- Record a lecture simultaneously matching your audio to your handwritten or typed notes
- File organization and color-coding
- There is also a feature (in-app purchase) to convert your handwritten notes to digital including math recognition.
- You can import PDFs, PowerPoint, Word Docs, images, photos, and more to annotate.
To learn more: Notability
- Paid – one time purchase.
Features:
- Many of the same features as Notability
- Take handwritten or typed notes
- Import PDFs, PowerPoint, Word Docs, images, photos, and more to annotate.
- All notes are searchable including handwritten notes.
- The only feature missing is the ability to record audio and sync to your handwritten notes.
- Download the app from the Apple app store and get the Mac app at no additional cost.
To learn more: GoodNotes 5
Livescribe Smartpen – Features:
- Digitizes your handwritten notes and records audio simultaneously.
- Write your notes and listen back to the lecture by tapping the note in your notebook.
- A SmartPen relieves the pressure of notetaking knowing that you can always listen back.
- All Livescribe pens require the use of special notepaper to enable the notes to be played back.
Here are the models currently available:
Echo Pen – Features:
- Tap back on your notes in the notebook, and they will be played back on the pen speaker.
- The notes can also be downloaded onto your computer into the Livescribe app. On the app, you will see the notes and any audio that is connected to the notes.
To learn more: Echo Pen
Aegir and Symphony Pen – Features:
- Notes are written in the Livescribe Notebook while the audio is recorded using Bluetooth on a device such as an iPad, iPhone, or Android tablet or phone.
- The notes are played back on the Livescribe App.
To learn more: Aegir or Symphony Pen
- Free and Premium subscription
Features:
- This app records audio without the user doing any writing. The notes are transcribed into the app.
- Perfect for work meetings or interviews allowing you to be present in the moment.
- The app separates speakers and time stamps when the speaker changes.
- You can quickly highlight sentences as the app is recording.
- Otter offers a free trial. The free account allows for 600 minutes of recording per month.
To learn more: Otter Voice Meeting Notes
- Records audio while you add tags such as important, review, etc. or add a small note.
- Import slides that have been provided to you and annotate the slides.
- Notes can be recorded offline and synced later.
- The idea of this is to actively listen and not worry about taking notes.
- Audio and notes are saved in the cloud.
To learn more: Glean
If you are someone who often includes sketches and images while you are taking notes you may want to learn more about this visual and kinesthetic way of taking notes.
There is not a right or wrong way to sketchnote; however you want to customize your notes so that sketched images are placed on the page in an organized way
Here are a few of the many books written on the topic:
- “Sketchnoting in the Classroom”, by Nichole Carter. Although it is written for use in a classroom setting, it is also in a workbook format, so it is great for practicing sketchnoting techniques.
- ‘The Sketchnoting Handbook”, by Mike Rohde; for meetings and events.
If you are interested in Sketchnoting or Visual Notetaking, search the topic in any browser to learn more. This website is a good starting point: Sketchnoting 101
Tips to Stay Focused:
- Avoid multitasking
- Break down tasks into chunks
- Use calendars to keep track of projects
- Use Note-taking Tools: Note-taking
- Use a timer: IOS Timer – Android – Online Timer
- Handheld fidgets
- Limit distractions (block social media): Apps to help avoid distractions on your device
- Use a planner/agenda
- Calming sounds: Calm.com
To learn more: Technology Tools that Help with Executive Function
Google Keep is FREE (online and apps available for iPad OS, IOS, and Android)
Features:
- Google Keep is a great place to keep everything together such as online reminders, notes, voice notes, links, to-do lists, and more.
- You can use a colour-coded system to create your own organization or notetaking system.
To learn more about Google Keep: How to use Google Keep
Google Keep and Google Calendar FREE
Simply using a calendar to set deadlines and reminders in combination with Google Keep can help you stay on track.
To learn more: Simple organization system for school/work/life | Google Keep & Calendar
Rocket Notebook is available for IOS, iPad, OS, and Android.
Features:
- It is erasable, reusable, and uploads your notes to cloud storage of your choice using the companion app; Rocketbook.
- To save your notes; scan the page to the Rocketbook app and your notes are automatically saved to the assigned cloud service.
- There are several Rocket Notebooks: The first notebook created was the Rocket Wave that can be used up to 5 times and erased by putting the notebook in the microwave with a cup of water. Really! Since then, the company has created several notebooks that can be wiped clean with a microfiber cloth.
- You must use a Frixion erasable pen with the notebooks. The notebook comes with one pen. Pens can be purchased at places such as London Drugs and Staples.
- New Notebooks are often added to the site, most recently a Rocketbook planner.
- The website has a link to their blog named Rocketbook Launchpad where there are plenty of notetaking tips and other hacks.
- The notebooks are only available online. We recommend purchasing the notebooks from Amazon.ca, Bestbuy.ca, or Staples.ca to ensure that you are dealing with Canadian dollars.
Here is a link to the Rocketbook so that you can discover the notebook that will work for you.
To learn more about the pens that can be used with Rocket notebooks: Frixion Pens &Accessories
This site is US dollars. Choose Canadian Dollars on the upper right of the website.
To learn more:https://getrocketbook.com/
- Beacons are 4 reusable corners that can be stuck to a whiteboard, flip chart, and more to capture whatever is drawn or written inside the beacons using the Rocketbook App.
- Whatever is captured inside the beacons can be saved to the cloud storage of your choice just as though it was in your Rocket notebook.
- They are inexpensive and can be used over and over again.
To learn more: Beacons
iPad Accessibility
Apple has an awesome array of accessibility features built-in on iPad. To turn on or change any of the features go to Settings under the Accessibility heading. Each accessibility is listed under the appropriate section. You can also add a shortcut to the screen which enables you to triple-click the home button to turn some of the features off and on without having to go to settings each time. Accessibility Shortcut
To discover the built-in features: https://www.apple.com/ca/accessibility/mobility/
VoiceOver Will readout and describe items on the screen
Zoom Will magnify items on the screen
Magnifier Use your camera as a magnifying glass
Display & Text Size Adjust the text size and font
Motion Reduce or stop the motion effect on the screen
Spoken Content Voice and speed settings for Speak Selection and Speak Screen
Audio Descriptions Have scenes in videos described out loud
Touch Adjust Haptic touch settings
Face ID & Attention Adjust Face ID and attention setting for physical or vision limitations
Switch Control Use a Switch Contol with an iPad
Voice Control Navigate iPad with your voice
Home or Top Button Adjust accessibility settings
Apple TV Remote Adjust setting to use buttons instead of swipe gestures
Pointer Control Adjust pointer appearance when using a mouse or trackpad with iPad
Keyboards Adjust settings for the on-screen or external keyboard
Apple Pencil Adjust settings for Tap Gesture or turn it off
AirPods Adjust the accessibility settings for hearing or motor needs
Hearing Pair a hearing device
Sound Recognition Settings for iPad to listen for sounds such as a doorbell, crying baby, etc.
RTT Set up real-time text and wifi calling on iPhone in the Facetime App when available
Audio/Visual Adjust audio and visual settings IE: mono audio, LED flash for alerts, etc
Subtitles & Captioning Turn on subtitles and closed caption for videos when supported
Guided Access Helps you to stay focused by restricting use to a single app
Siri Use accessibility features with Siri
Accessibility Shortcut Create a shortcut to your most-used features
Disclaimer: The Learning Disabilities & ADHD Network does not support, endorse or recommend any specific method, treatment, product, remedial centre, program, or service provider for people with Learning Disabilities or ADHD. It does, however, endeavour to provide impartial and, to the best of our knowledge, factual information for persons with Learning Disabilities and/or ADHD.